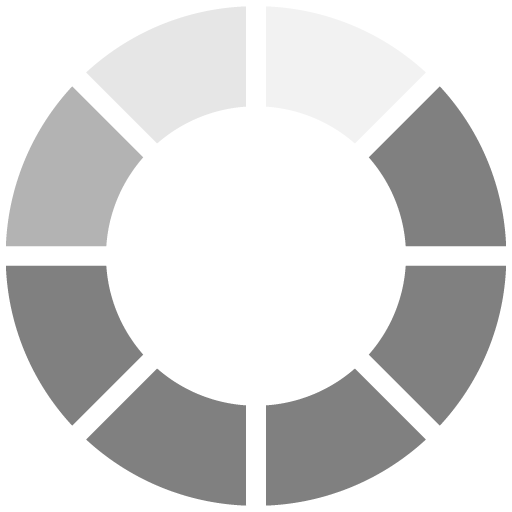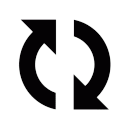New Site Owners
Welcome to the flat world of MyiCourse™! We have created a place where people can teach and learn from each other. We have removed the barriers to teaching. By creating your own MyiCourse™ site you can impart knowledge to others using text, audio, video and/or images. If you choose to share your course creations with the world, our public universities allow you the opportunity to earn what we refer to as “mail box money.” If you need to direct others to learn, e.g. companies, churches, homeowners associations… the MyiCourse™ private college is probably more desirable. Before all this can be accomplished, a few introductory steps must be taken.
How do you get started? Great question. We have provided a list of number courses in the Learning Center for your use. These can be found in the course catalog and we suggest you start with course number 1 as it provides an overview. Each course is presented with an eye to what you need to learn, in order, to get you up to speed as quickly as possible.
The numbered courses can be found by going to the MyiCourse™ home page, located at www.MyiCourse.com, and clicking the Learning Center link or by going directly to learningcenter.MyiCourse.com.
With all of the introductory stuff done, let’s turn our attention immediately to your new site. Let’s begin with a brief overview of the platform. Beginning in the upper right hand corner you will find the MyiCourse logo. Don’t worry, you will be able to place any picture or company logo (245 pixels wide x 100 pixels tall) with a simple click. Inserting your company logo allows you to brand your site and change the look with any image you desire.
The MyiCourse™ site is created with white borders and backgrounds. Don’t worry Flatworlders, we know how you want to change the world and a black and white world is never going to satisfy your creative minds. Your entire site can be customized to reflect the attitude and tone you want to convey to the world. The top panel is referred to as the logo area, for obvious reasons. The left hand side is where the navigation bar is found. The color on this portion of the site can also be customized. Finally, the center or content area is where your material is created and presented to your viewers. The content area contains a colored background that may also be given a color of your choice. A short course on changing the colors in these areas, and uploading a new logo, can be found here.

The buttons in the navigation side panel controls the entire site. Logging in to your site with your new user name (e-mail address) and password, will reveal all of the control button functions. The “Homepage” and “Welcome” pages are the places which may help those who come upon your MyiCourse™ site make a decision to actually login and take the courses you authored. The “Homepage” is there to allow any potential viewer the opportunity to read what is so good about your particular site. Think of the “Homepage” as a menu placed on the outside of a restaurant. You may look at the outside of the restaurant and say “Hey, that place looks good.” Once you walk towards the front door, you see there a menu on display. The menu allows you to see if there are any dishes which will bring you inside so you can be “welcomed.” In our experience, the “Homepage” is there to inform; the “Welcome” page is there to tell them what to expect and to greet your customers.
Both the “Homepage” and “Welcome” page can be designed via the “Set-up” button, which is found in the navigation panel. Once the “Set-up” button has been selected, a new set of sub-directory buttons appear. Clicking the “Menu Configuration” allows editing and inserting content into both the “Homepage” and “Welcome Page.” Simply select the “edit” for either page, and you can begin to enter text you wish to introduce your site to the world. You will need to obtain further instruction on how to place images, videos and tables in these locations. Short courses on inserting links and images, plus many other courses, are found on the Learning Center at MyiCourse™.
The person who initially registered the MyiCourse™ site is the “owner” and chief administrator. While other administrators can be added, you should choose the addition of any additional administrators very carefully, especially at the beginning. Any person designated as an “administrator” can alter the color, look and written text on the site. So if you don’t want to give this authority to others, you may want to hold off on granting such access to your site.
Now with a brief overview, we suggest you begin learning how to fully utilize the power contained with your MyiCourse™ site. This can all be found within the Learning Center. While all the courses should be taken, at the beginning we suggest the following…
The learning center has a number of short, free courses on using the MyiCourse™ System. Some specific courses and links are provided below. Click the link, select the yellow “Order now” button, enter your user name (e-mail address) and password, and the course will start.
Want to create a course and add text? A short course is available by clicking here.
Want to use your existing PowerPoint presentations in a MyiCourse course? Click here to learn how.
Want to add a site counter to track your site visitors? Click here to learn how to easily add a site counter.
Want to learn to use gift certificates and award discount codes to groups? Click here to learn how.
Want to create a test for your course? Learn the basics by clicking here.
Want to change the colors on your MyiCourse™ site or insert your own logo? Click here.
Want to use audio clips in your courses? Learn the tips and tricks by clicking here.
Want to use a Podcast on your site? Learn some of the tips and tricks by clicking here.
Would you like information on using a live Webcast on your site? If so, click here.
Want to place video in your courses. Learn how to embed video clips into your course by clicking here.
Want to charge a fee for your course? Learn how to accept credt cards on the MyiCourse™ system by clicking here.
Unsure about creating an effective on-line course? Learn the 10 tips to creating effective courses by clicking here.
Want to remove or insert your own banner ads to earn additional income? Learn the easy steps to starting your own banner ads by clicking here.